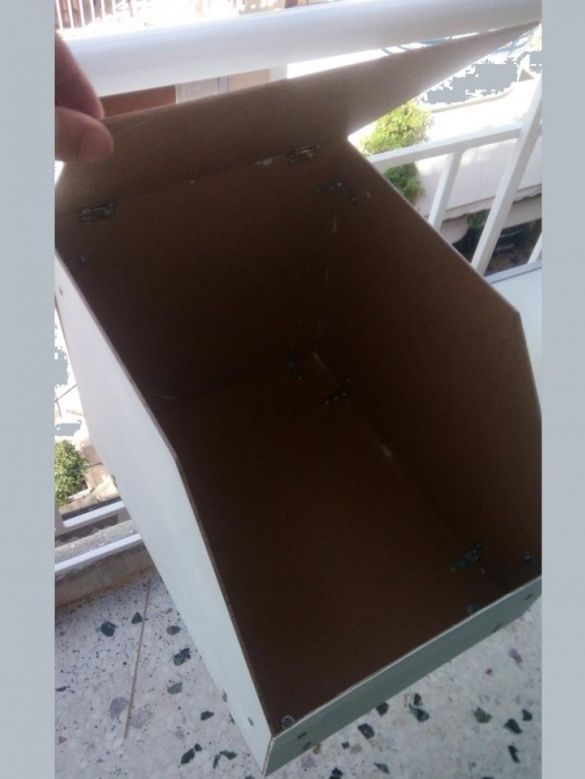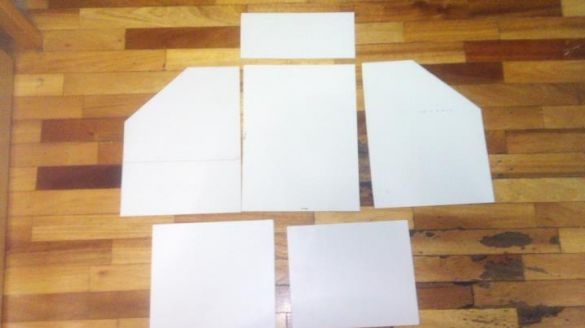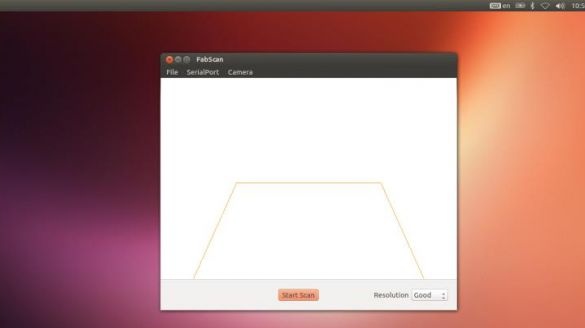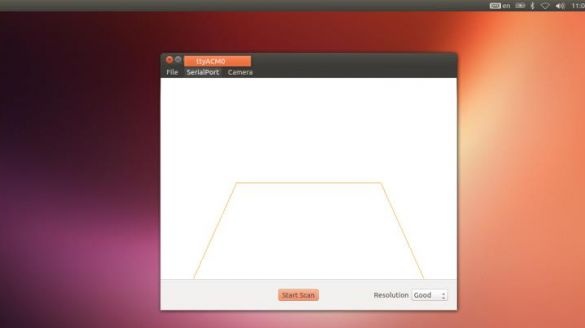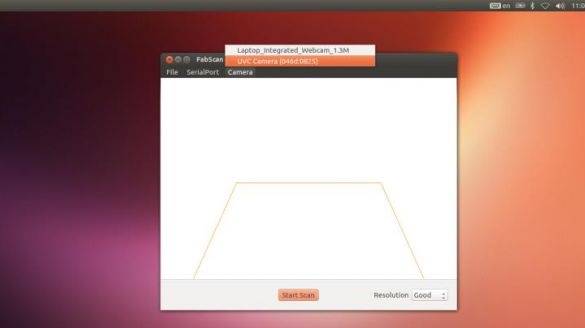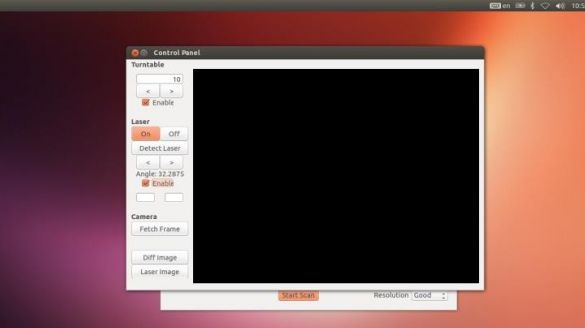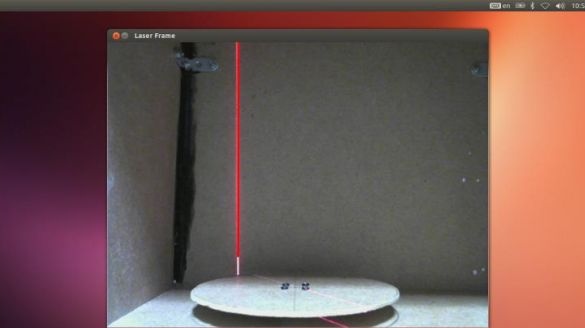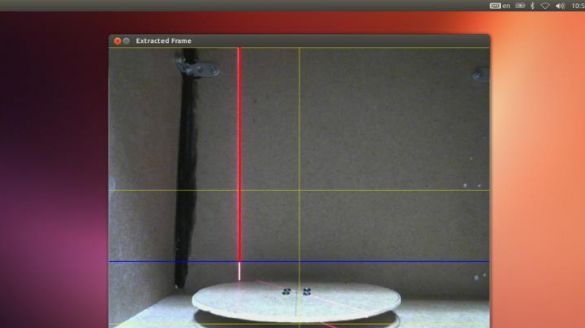Het originele programma is voor Arduino, het is afkomstig uit het oorspronkelijke project.
Materialen en hulpmiddelen voor het maken van een scanner:
- 4 vellen MDV 600X300 mm, dikte 5 mm (ze zijn nodig om het lichaam te maken);
- stappenmotor (NEMA 17 200 stappen);
- driver voor de L298N stappenmotor;
- 5 mW lasermodule (gebruikt door de fabrikant Red Line);
- om het apparaat van stroom te voorzien heb je een bron van 12 V - 2 A nodig;
- Webcammodel Logiteck C270.




Het originele zelfgemaakte product maakt gebruik van de A4988 stappenmotor driver, en wat betreft de stappenmotor is het ook NEMA 17. Anders zijn de elementen van het zelfgemaakte product precies hetzelfde als in de originele versie.
Productieproces scanner:
Eerste stap. Het lichaam maken
Het hele proces van het maken van een behuizing voor de scanner is te zien op de foto. Het belangrijkste in deze branche is nauwkeurigheid. De lasermodule van de stappenmotor en de webcam dienen, conform het project, duidelijk op de juiste plaatsen geplaatst te worden.
Stap twee We sluiten elektrische apparatuur aan
Er zijn twee manieren om apparatuur aan te sluiten, dit met en zonder afscherming. Laten we elk van deze opties in meer detail bekijken.
Verbinding zonder afscherming
Als je besluit om het apparaat te monteren zonder gebruik te maken van een afscherming, dan zijn de klemmen van de L298 stappenmotor aangesloten op de Arduino pinnen onder de nummers 10, 11, 9, 8. In principe kun je andere pinnen gebruiken, maar je moet wijzigingen aanbrengen in de schets.
Wat de lasermodule betreft, deze moet worden aangesloten op pin A4 op de Arduino-controller. Daarna kunt u de USB-kabel en stroom aansluiten.
Verbinding met schild
U moet het FabScan-schild op de Arduino installeren. Wat de stappenmotoraandrijving betreft, deze moet worden geïnstalleerd op de rails die hiervoor zijn voorzien. De contacten van de stappenmotor zijn verbonden met de corresponderende contacten op de afscherming.
De lasermodule moet worden aangesloten op pin A4 op de Arduino. Dat is alles, daarna zijn de stroom en de USB-kabel aangesloten.
Stap drie Schets installatie
Nu moet je de officiële schets voor FabScan downloaden en installeren. Om Arduino te flashen, moet je de Codebender-plug-in downloaden en vervolgens op de knop "Run on Arduino" klikken. In dit geval kan de schets rechtstreeks via de browser worden geïnstalleerd vanaf de officiële site.
Als het schild niet is gebruikt, moet u op de knop Bewerken klikken en vervolgens de volgende regels toevoegen:
Stap vier Scannersoftware
Om het programma te installeren, moet je de "FabScan Ubuntu Live DVD" -image downloaden, na installatie verschijnt de FabScan-software.
In het programma moet je een aantal instellingen maken:
- Eerst moet je SerialPort selecteren;
- selecteer vervolgens Camera;
- daarna Bestand - Configuratiescherm;
- klik vervolgens op laser detecteren en selecteer "inschakelen" (u hoeft tegelijkertijd geen objecten voor de laser te plaatsen);
- Nou, klik nu op "Frame ophalen", waarbij de blauwe horizontale lijn de onderkant van de draaitafel raakt. De gele lijn moet in het midden van de tafel staan. Als de camera niet correct is geïnstalleerd, is het beeld van slechte kwaliteit.
Dat is alles, het programma is geconfigureerd. Nu kunt u een voorwerp in de scanner plaatsen en daarna drukken we op de knop Start scannen.
Stap vijf Afbeelding opslaan
Nadat de scan van het object is voltooid, kan de afbeelding worden opgeslagen in de indeling .pcd of .ply. Je kunt nog steeds opslaan in stl-formaat, maar het hangt al af van het gebruikte platform.
Om een eerder opgeslagen object te openen, moet u Bestand - OpenPointCloud selecteren.
Tot slot wordt het object verwerkt in MeshLab. Daarna kan het worden afgedrukt op een 3D-printer.