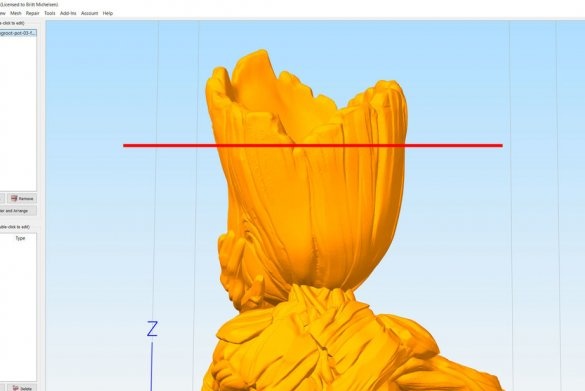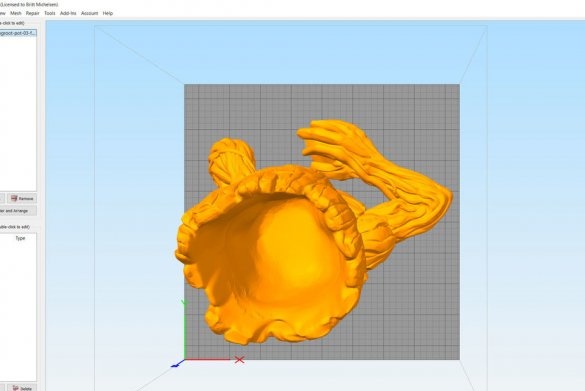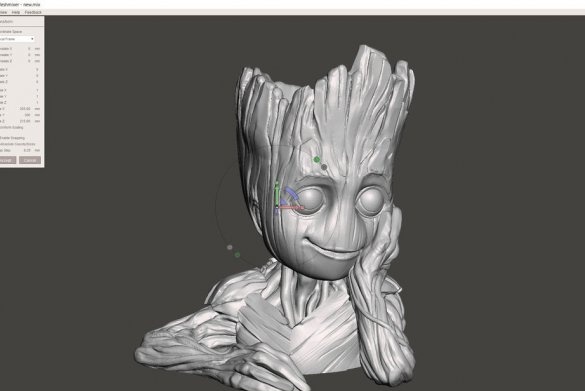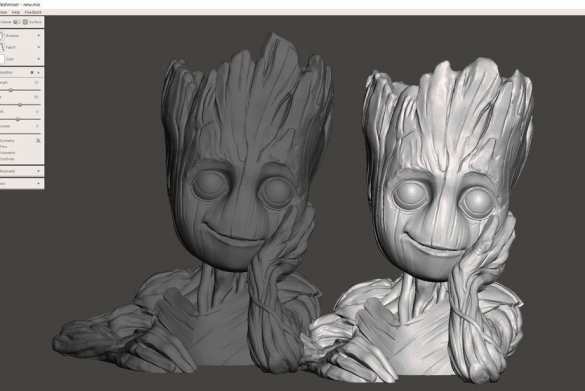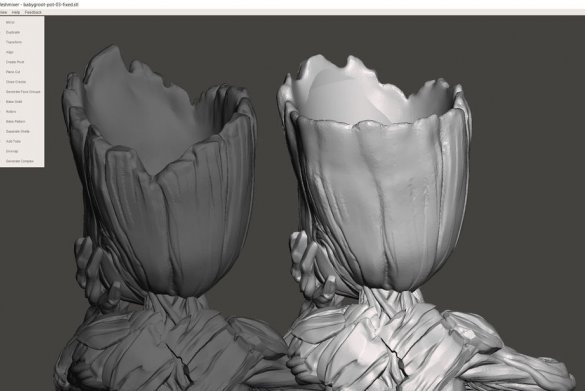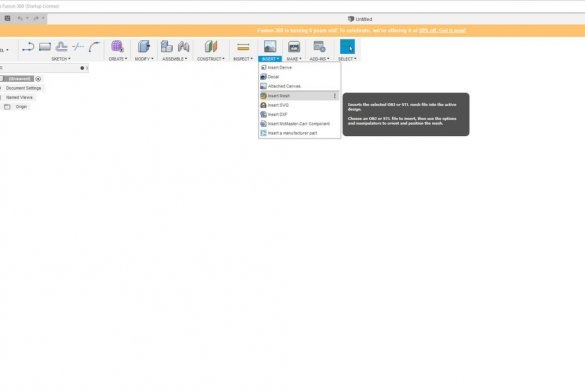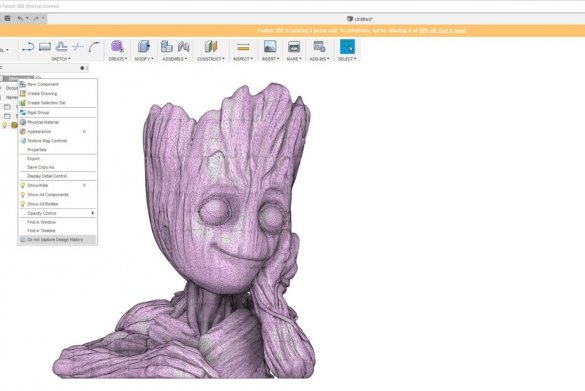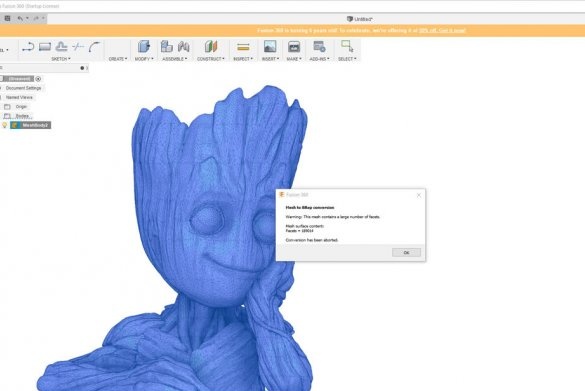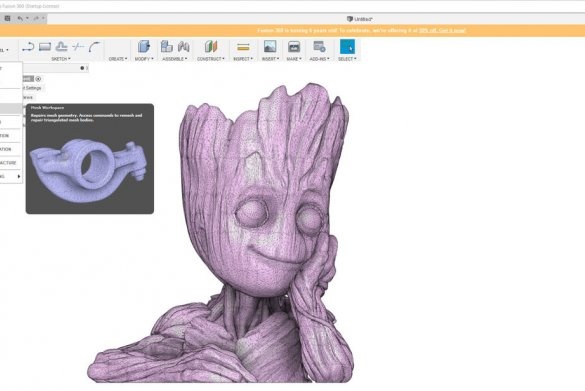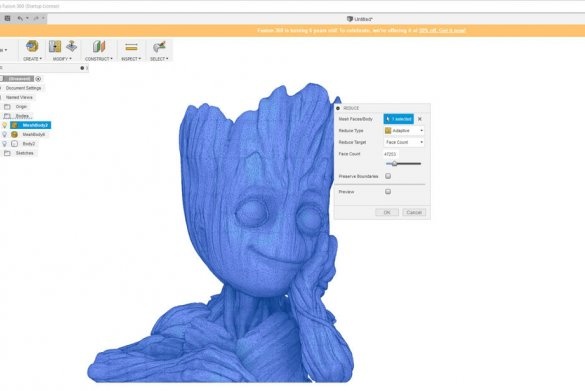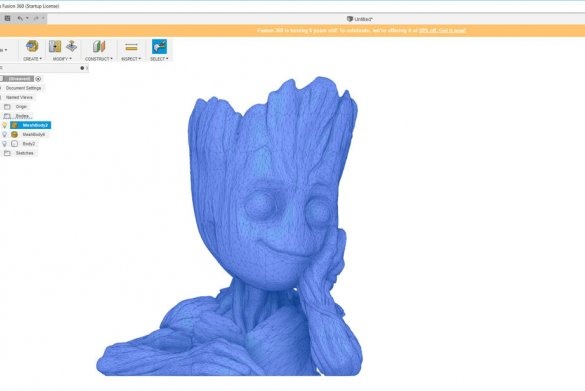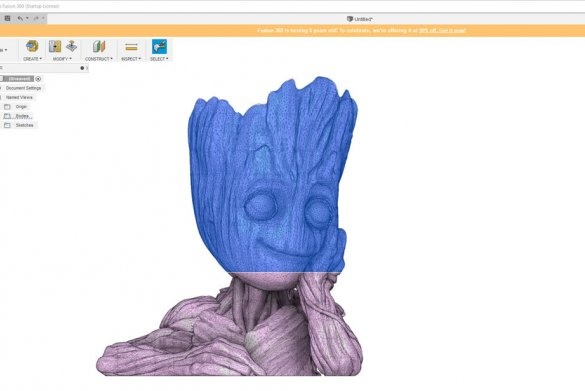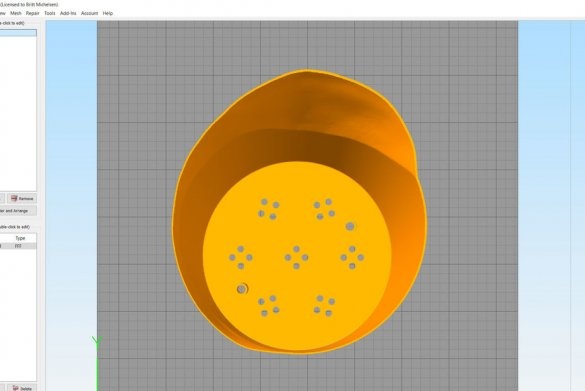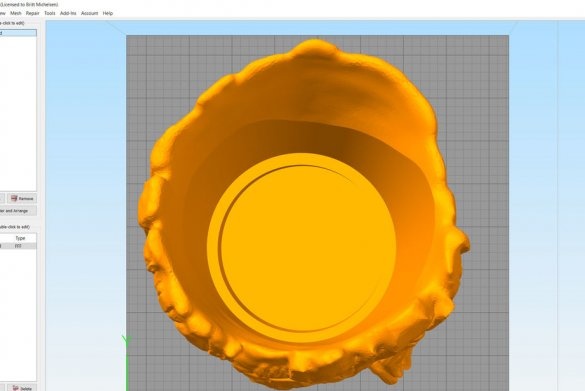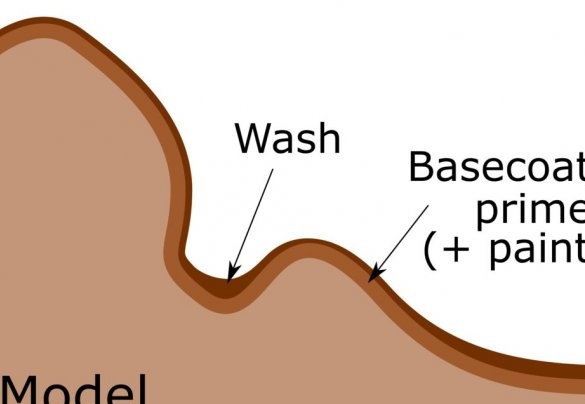3D-technologie wordt steeds meer onderdeel van ons dagelijks leven. In Rusland is dat natuurlijk niet zo merkbaar als in bijvoorbeeld de VS, maar ook hier, in min of meer grote steden, is het vinden van een dienst voor het printen van onderdelen op zo'n apparaat geen probleem meer.
In dit artikel vertelt de Wizard ons hoe we 3D-printen kunnen gebruiken om zo'n originele standaard en bloempot te maken. Het ontwerp van de stand zelf is geen copyright, maar is gebaseerd op het werk van ontwerper Tom Davis. Met toestemming van de auteur van het originele bestand heeft de tovenaar het ontwerp een beetje opnieuw gemaakt en laten we zien hoe hij het heeft gedaan en wat er van is gekomen.
Gereedschap en materialen:
-3D-printer;
-Computer met software;
-Koord;
- Tweecomponentenlijm;
Epoxyhars;
-Borstel;
Airbrush;
("lizun")
-Schilderen;
-Coler;
-Lak glanzend en mat;
Stap één: verander het originele bestand
Het originele bestand kan worden gedownload. Bekijk 3Dhet model het is mogelijk.
Voor zijn doeleinden moest de meester het oorspronkelijke bestand enigszins wijzigen.
Zoals je in de eerste afbeelding kunt zien, laat het laagste punt op sommige plaatsen de grond niet vullen tot het niveau van de afsnijding van de figuur. U moet ook drainagegaten toevoegen.
Er zijn verschillende programma's die u kunt gebruiken om STL-bestanden te bewerken. De meester gaat twee verschillende introduceren die gratis zijn voor amateurs.
Een van zijn favoriete software voor het bewerken van STL-bestanden is de Meshmixer van Autodesk (je kunt het downloaden).
Op de website wordt het gepositioneerd als het 'Swiss Army Knife for 3D Mesh', en de meester is het daar volledig mee eens. Het programma biedt veel functies voor het verwerken van STL-bestanden.
Allereerst heeft de meester het model geschaald. Dit is gemakkelijk te doen in Meshmixer door op "Bewerken" en vervolgens op "Converteren" te klikken. Zorg ervoor dat Uniforme zoom is geselecteerd.
De veranderingen die hij wilde aanbrengen waren eenvoudig genoeg: verlaag de voorkant en maak de achterkant hoger. Zo wordt de plant beter zichtbaar en kan er meer grond worden gebruikt.Als u uw eigen wijzigingen wilt aanbrengen, gaat u gewoon naar "Beeldhouwen" en wijzigt u de instellingen naar uw wensen. De afbeeldingen tonen een vergelijking tussen de oorspronkelijke (donkergrijze) en copyrightwijzigingen (lichtgrijs).
Later, na het exporteren van het stl-bestand, merkte de wizard op dat de bestandsgrootte veel groter was dan het origineel. Als je naar de details kijkt, is het merkbaar dat de bewerkte delen dunner waren dan het origineel, dus keerde hij terug en gebruikte Sculpt, Brushes en Reduce. Vervolgens moet u het stl-bestand exporteren als "binair", niet als "ASCII". In dit geval heeft het de bestandsgrootte met 2/3 verkleind.
Nu moet je de binnenkant bewerken. De wizard voert deze bewerking uit met het Fusion 360-programma.
Als u een onderdeel in Fusion 360 moet bewerken, gebeurt dit meestal als volgt:
Het programma wordt geopend, vervolgens "NSERT" en vervolgens "Mesh invoegen".
Daarna, om het raster te wijzigen, moet u de ontwerpgeschiedenis uitschakelen, zoals weergegeven in de tweede afbeelding, door met de rechtermuisknop op de ontwerpnaam op het hoogste niveau te klikken en vervolgens "Ontwerpgeschiedenis niet vastleggen".
Nu moet je met de rechtermuisknop op de naam van het raster klikken en "Mesh to BRep" selecteren.
In dit geval wordt de bewerking niet opgeslagen en ontstaat er een fout vanwege het grote aantal kleine details.
Om het aantal onderdelen te verminderen, moet u op de modelnaam in de sectie "Bodies" klikken en "Modify" en vervolgens "Reduce" selecteren.
Zoals je op de foto's kunt zien, doet Fusion uitstekend werk en de grovere mesh ziet er erg goed uit, maar de meester besloot het niet te gebruiken, omdat hij de originele details wilde behouden.
Hij klikt op "Bewerken", "Vliegtuig Cut" in Meshmixer, selecteert "Slice" en importeert alleen de bovenkant van zijn hoofd in Fusion.
Zodra het bestand is geconverteerd, kunt u het naar wens wijzigen. Dit betekent dat u elk denkbaar onderdeel kunt toevoegen of verwijderen.
Stap twee: Pot
Vervolgens maakte de meester een pot die perfect in het hoofd past. In het hoofd maakte hij de onderkant plat en verhoogde de randen.
Omdat het uiteindelijke formaat van het product niet geschikt was voor zijn printer, sneed hij het in drie delen.
Af te drukken bestanden kunt u hieronder downloaden.
Juist. Stl
Head.stl
Left.stl
Pot.stl
Stap drie: bouwen
Na het bedrukken van de onderdelen, verlijmt de meester ze met tweecomponentenlijm, brengt het aan en bedekt het met epoxyhars erop, zodat het oppervlak, vooral de ogen, glad is.
Stap vier: schilderen
Verder sluit de meester zijn ogen met een "lizun" en past hij de figuur toe om te modelleren. Nadat de pasta is opgedroogd, wordt het oppervlak geprimed.
Vervolgens schildert de meester om de gewenste kleur van de figuur te bereiken. Verf wordt aangebracht met een kwast, een dunne laag. Als u een grote laag verf aanbrengt, zal deze zich ophopen in de vouwen.
Nadat de verf is opgedroogd, brengt de meester eerst glanzende en vervolgens matte vernis aan.
Stap vijf: bloem
Nu moet je een bloem planten. De meester haalt het koord door de gaten in de pot. De uiteinden van het snoer moeten naar beneden hangen. Vocht stijgt langs het koord naar de wortels van de plant.
Transplanteert een bloem in een pot.
En je bent klaar.